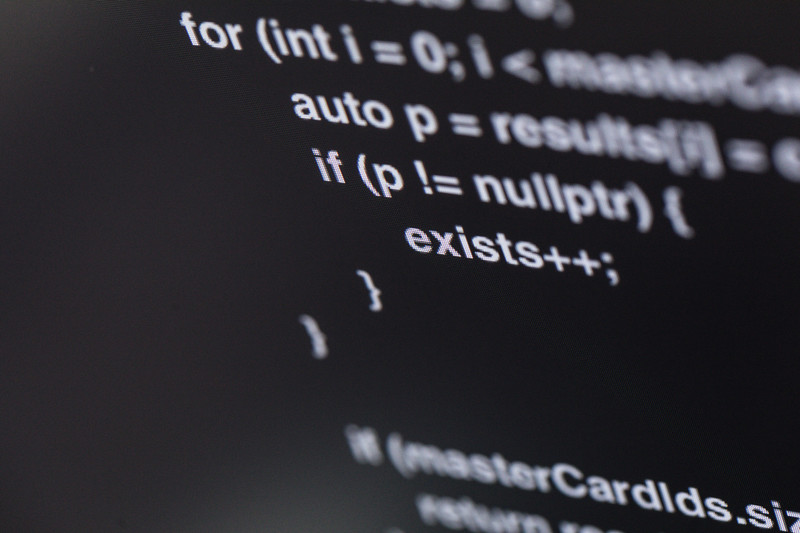WordPressでブログを作りたい。
でも何から始めたらいいの?という方に向けて今回XサーバーでのWordpressのブログ開設方法を開設します。
WordPressは難しい、と思っている方。
簡単なんでどんどんブログに挑戦していきましょう。
Xサーバーを借りる
まずは、Xサーバーにアクセス。
Xサーバーはこちら
1、お申し込みの中のサーバーお申し込みフォームをクリック。
![]()

2、10日間無料お試しをクリック

3、「X10コースを選択」そしてXサーバー アカウントの登録へ進む
コース迷われると思うのですが、一番安いやつで大丈夫です。ブログをやるなら全然間に合います。
サーバーIDはお好みで決めてください。
で進みましょう。

4、個人情報を入力します。
ここは、皆さんの個人情報なんでジャカジャカ入力してください。

個人情報を送信するとメールアドレスに確認コードが送られてきます。
5、確認コードを入力して次へ進むをクリック

確認コードを入力して次へ進むを押すと
入力内容をご確認ください。という画面に進みます。
入力内容を確認して
6、SMS・電話認証へ進むをクリック

その後認証コードを取得するをクリック
7、送られてきた認証コードを入力し、認証して申し込みを完了する
をクリックします。

8、この画面になったら登録完了です。

こちらで登録完了です。
これで、サーバーアカウント設定完了というメールを待ちます。
簡単ですね。
サーバーに入る
設定したメールアドレスに、
【Xserver】■重要■サーバーアカウ
という題名のメールがきたらサーバーが設定完了したというお知らせです。
私の場合、2分ほどでこのメールがきました。早いですね。
さて、サーバーにログインしましょう。
1、トップページ右上、ログインを押しましょう
こちらの画面に飛ぶので、
メールアドレスとpassword(登録の時入力したもの)を入力しましょう。


ログインするとこんな画面に飛びます。
2、サーバー管理を押しましょう!!

3、こんな感じのページに入れたらサーバーの管理画面に入れたということになります。
(赤いところは個人情報で消しているので本当は赤ではありません。)

サーバーにWordpressをインストールする
とうとう本番のWordpressをインストールするという場面にやってきました。
先ほどログインしたサーバーパネルの下の方にWordpress簡単インストールというものがありますのでそれを押します。
1、Wordpress簡単インストールを押す

ドメイン選択画面になりますのでドメインを選択してください。
独自ドメインを取得していたら、そちらに独自ドメインが出ます。今回は初期のものしかないのでそれを選びます。
2、「選択する」をクリック

するとこんな画面になります

3、タブをWordpressインストールに切り替える。
WordPressインストールを押してタブを切り替えます。

するとこんな画面になります。

4、Wordpressの詳細情報を入力する
先ほどの画面赤枠で囲った箇所に情報を入力していきます。
入力するものを解説していきます。
サイトURL
これは、実際のwpのサイトのURLになるものです。
ブログ名
WordPressで作るブログの名前を入力します。後から変えられるので決まってなかったら適当で大丈夫です。
ユーザー名
WordPressにログインするときに必要なのでメモっておきましょう。忘れてしまったらメールアドレスでもログインできます。
パスワード
WordPressにログインするために使います。メモっておきましょう。
メールアドレス
バグがあったりする時にお知らせがきます。ログイン情報としても使えます。
※キャッシュ自動削除とデータベースはデフォルトのままで大丈夫です。
5、確認画面へ進むを押すとこんなボタンが出てくるので
インストールするをクリックします。(ボタン押してから次の画面遷移まで少し時間かかります)

インストール後遷移する画面
6、必ずメモするように、と書いてあるのでスクショなどでWordpressデータを保存しておきましょう。

7、タブでインストール済みWordpress一覧に変更

こんな画面に遷移します。
サイトURLが今作成したWordpressのURLです。
管理画面URLが今作成したWordpressの管理画面のURLです。
ここに書いてあるURLに遷移すれば、おめでとうございます。
WordPressのブログの完成です。

今回はXサーバーでWordpressの入れ込みまでを細かく紹介しました。是非参考にしてみてください。
Xサーバーはこちら